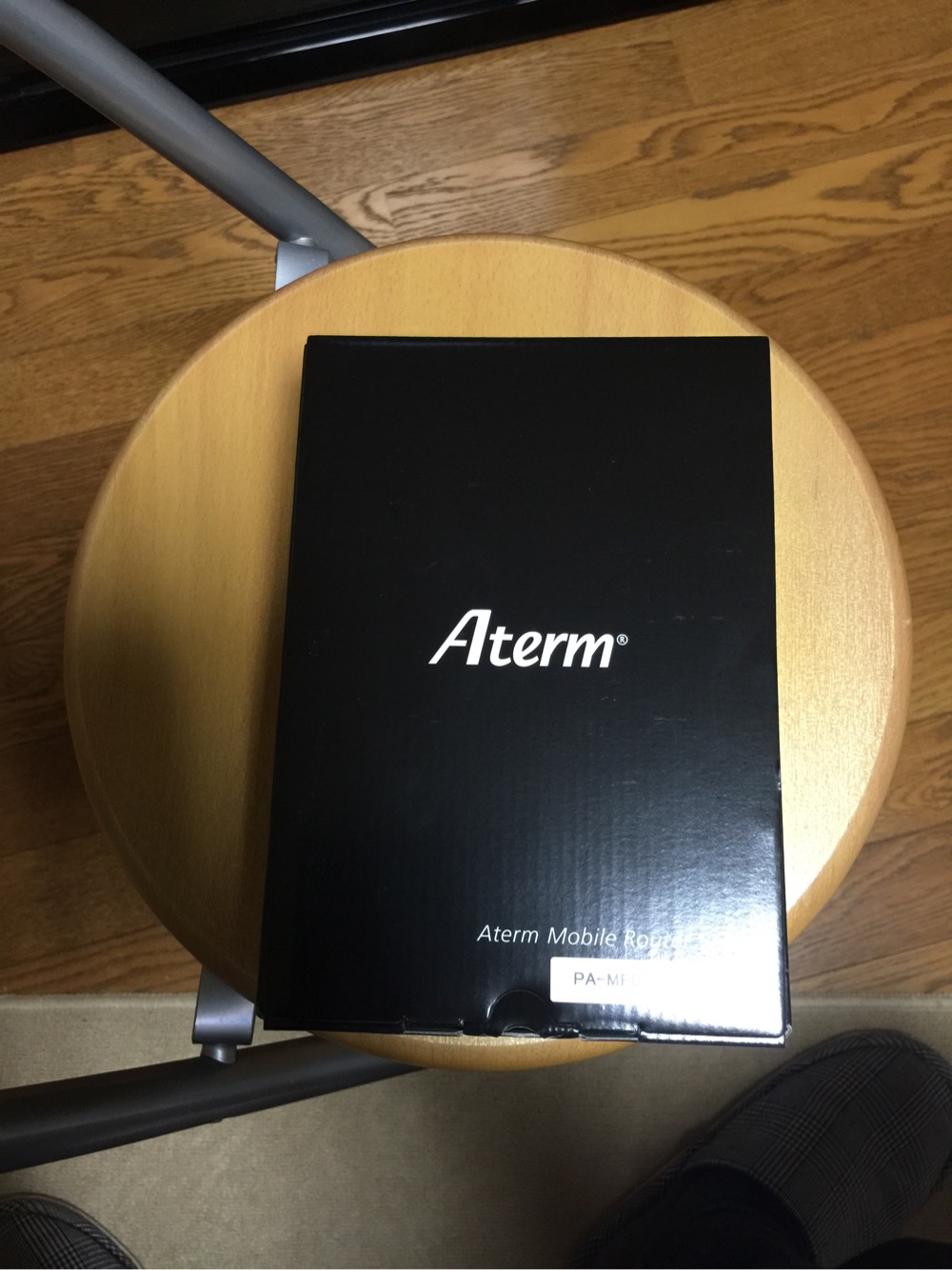
前回、Amazonにて発注した
NEC製モバイルWi-Fiルーター「Aterm MR03LN」 が届きました。
箱を開けるとこんな状態になってます。エアークッションで覆われて傷が付きにくくなってます。
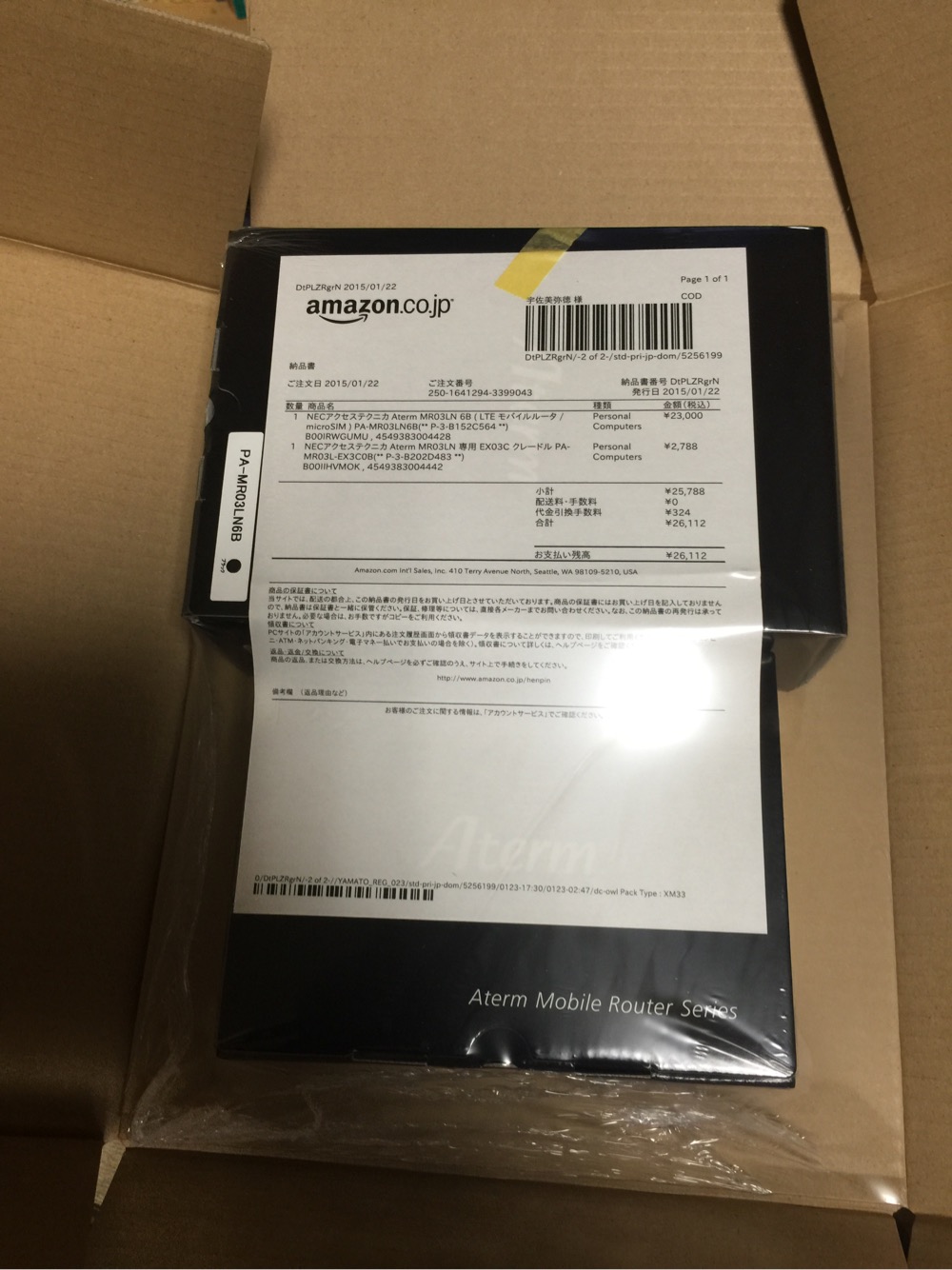
開封の儀
注文して2日でやって来ました。もっと時間が掛かると思ってたので早かったです。
開封とパッケージ「ルーター」
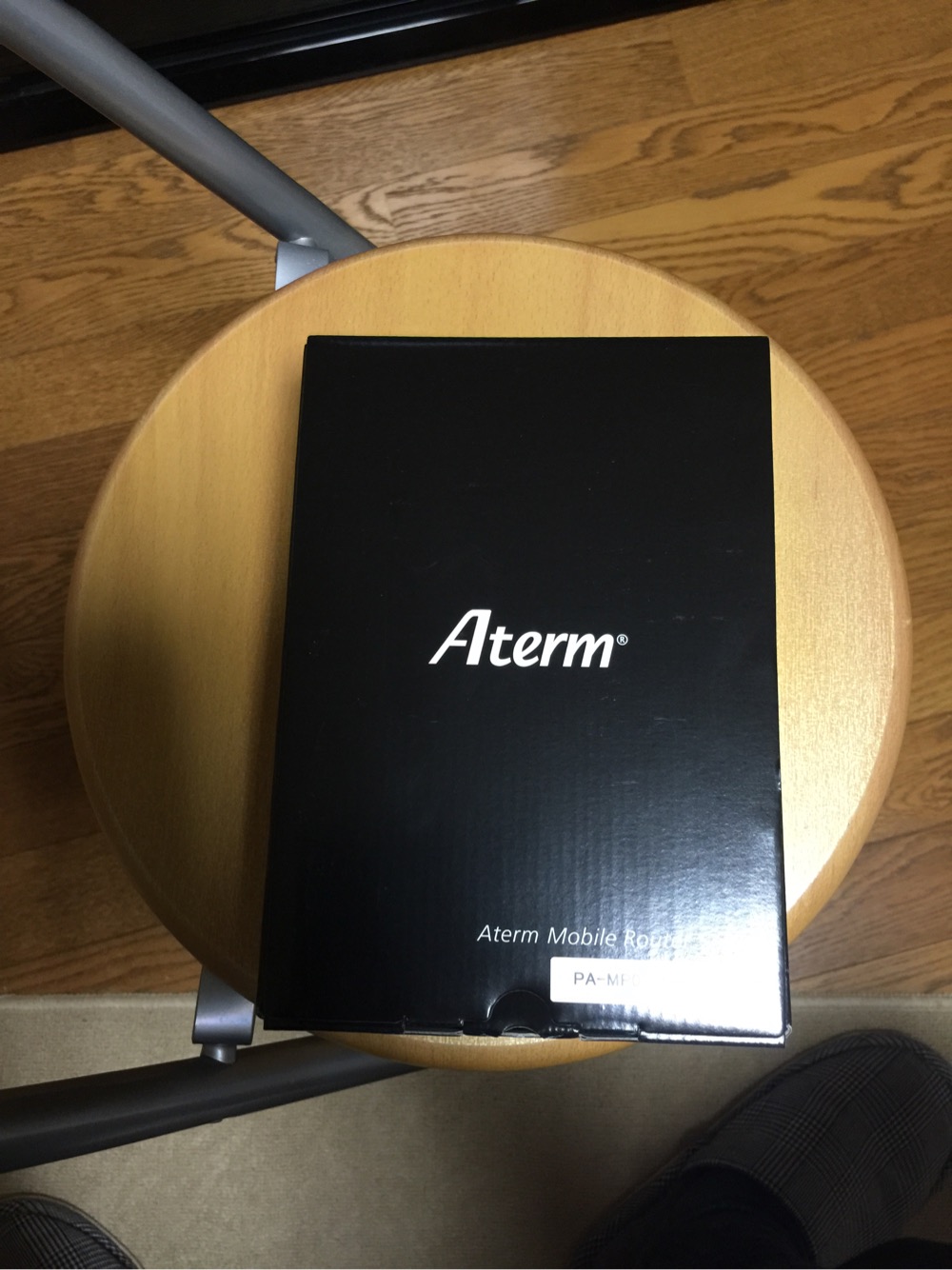
箱を開けてみると思ったより小さい感じがします。
計測してみると本体の厚さは11mm、重量は104gでした。

内容一式確認。クレードル別
電池の容量は 2300mAh でした。

起動動作も確認。

パッケージ「クーレドル」
開封・統一感のある箱です。

クーレドルの箱を開けたところ

クレードルは旅先でに使えるのではと思い購入してみた。
右:iPhone5 左:ルーター
長さの比較をしたところiPhone5より少し小さいく。
太さはiPhone5の方が少し低いです。
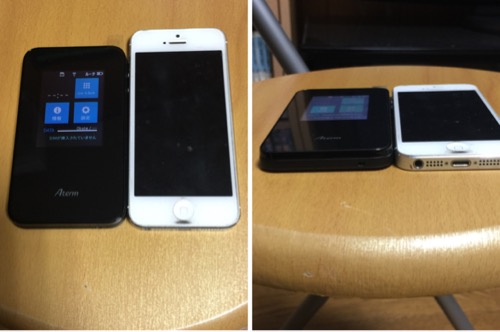
クーレドルは機会があれば使い方を書いてみます。
SIMが届いた。
こんなパッケージになってます。

封筒の中身は、ぷららモバイルLTE設定マニュアル
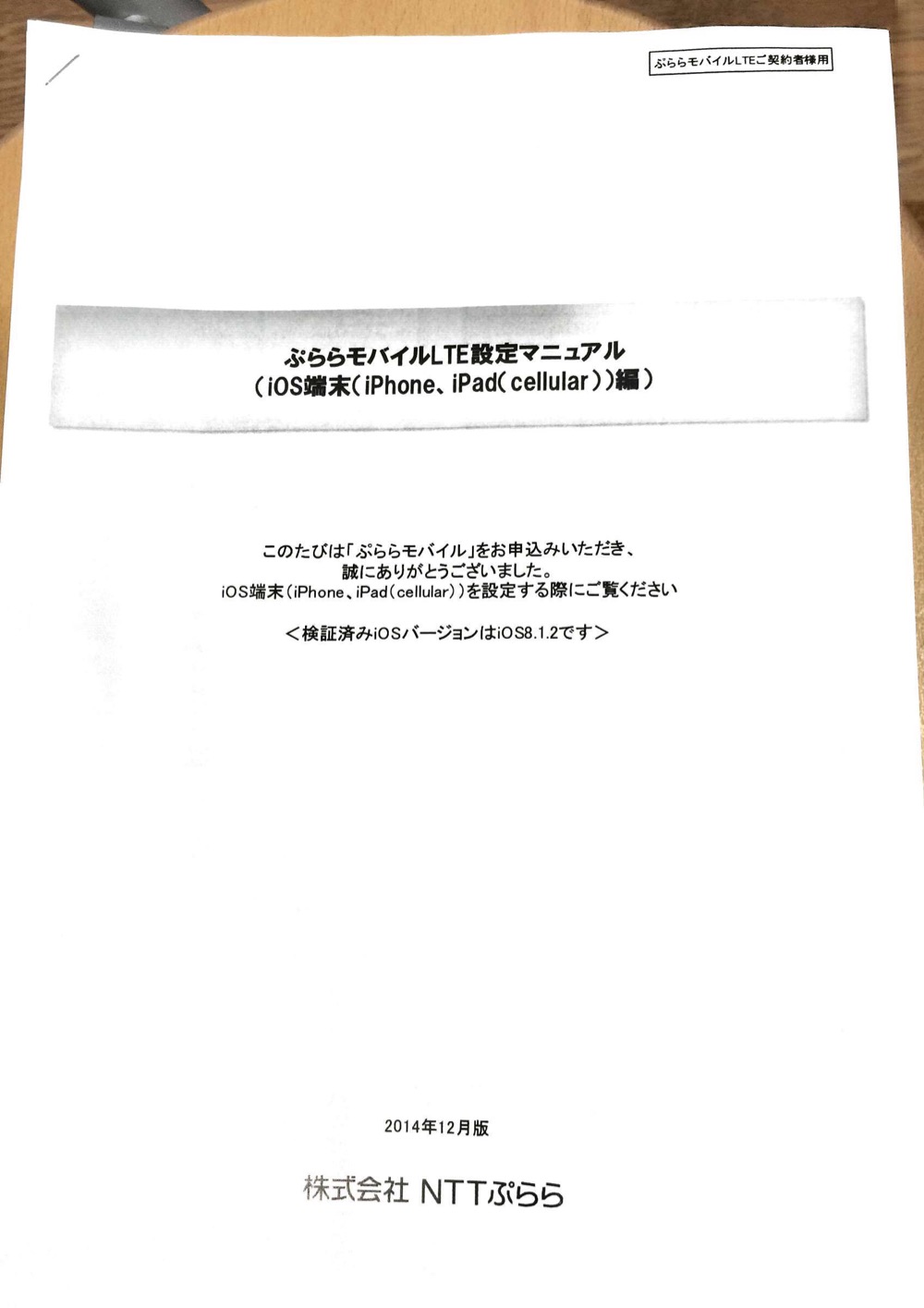
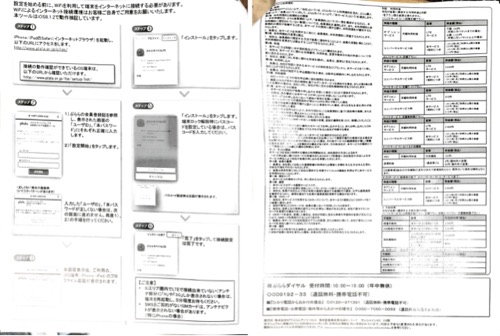
申込確認書+α

SIMはdocomoでした。

ルーター開通作業
こういう作業を開通作業というのかどうかもしりませんが、本体に SIM を挿して、必要なアクセス情報を本体に登録しない限り通信できません。
私のやったことを書いておきます。
◆ ぷららモバイルLTE の SIM を挿した。
常時接続をするにはやはり通信量制限のSIMは挿しづらいです。だから、このデータ専用SIM の「ぷららモバイルLTE」の無制限SIM を挿してみました。

◆ ぷららモバイルLTE のサービスを利用するためのプロバイダ設定
当然のことながら SIM を挿しただけでは通信できません。設定が必要です。
設定は iPhone からできました。
Safariにておこないます。
Wi-Fiルーターに接続した状態で「aterm.me」と検索します。
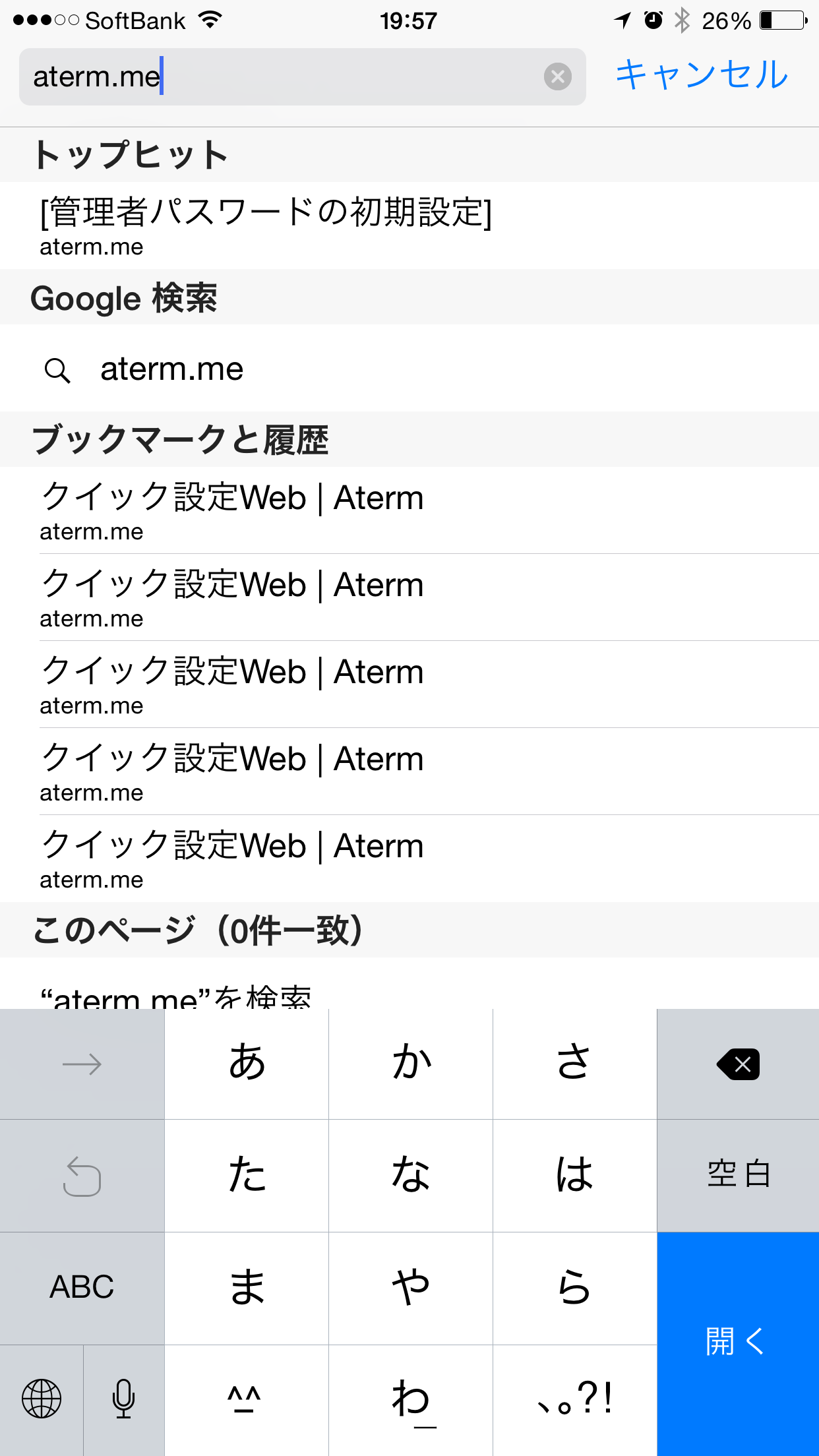
認証の為にidとパスワードを入力します。
idは「admin」と入力しました。
パスワードは自分で設定したモノです。
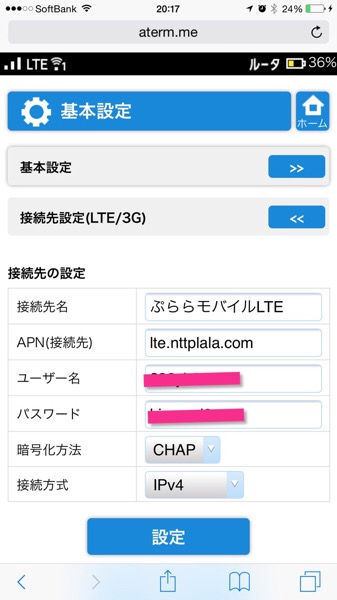
必要な情報を入力します。
正しければそこで Wi-Fi ルーターにLTEと表示されるようになるかと思います。
これで使用できるようになります。
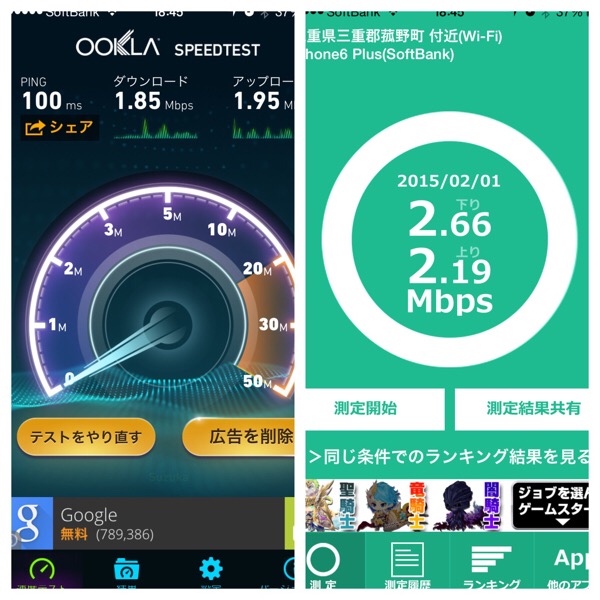
速度も大丈夫!
webでインターネット見るだけなら問題無し
HD動画を見ようとすると厳しいですがそれ以外に普通に使うなら全然問題無いと思います。
マニュアルはオンラインマニュアルから
マニュアルがシンプルですが、ちゃんとオンラインユーザーマニュアがあります。
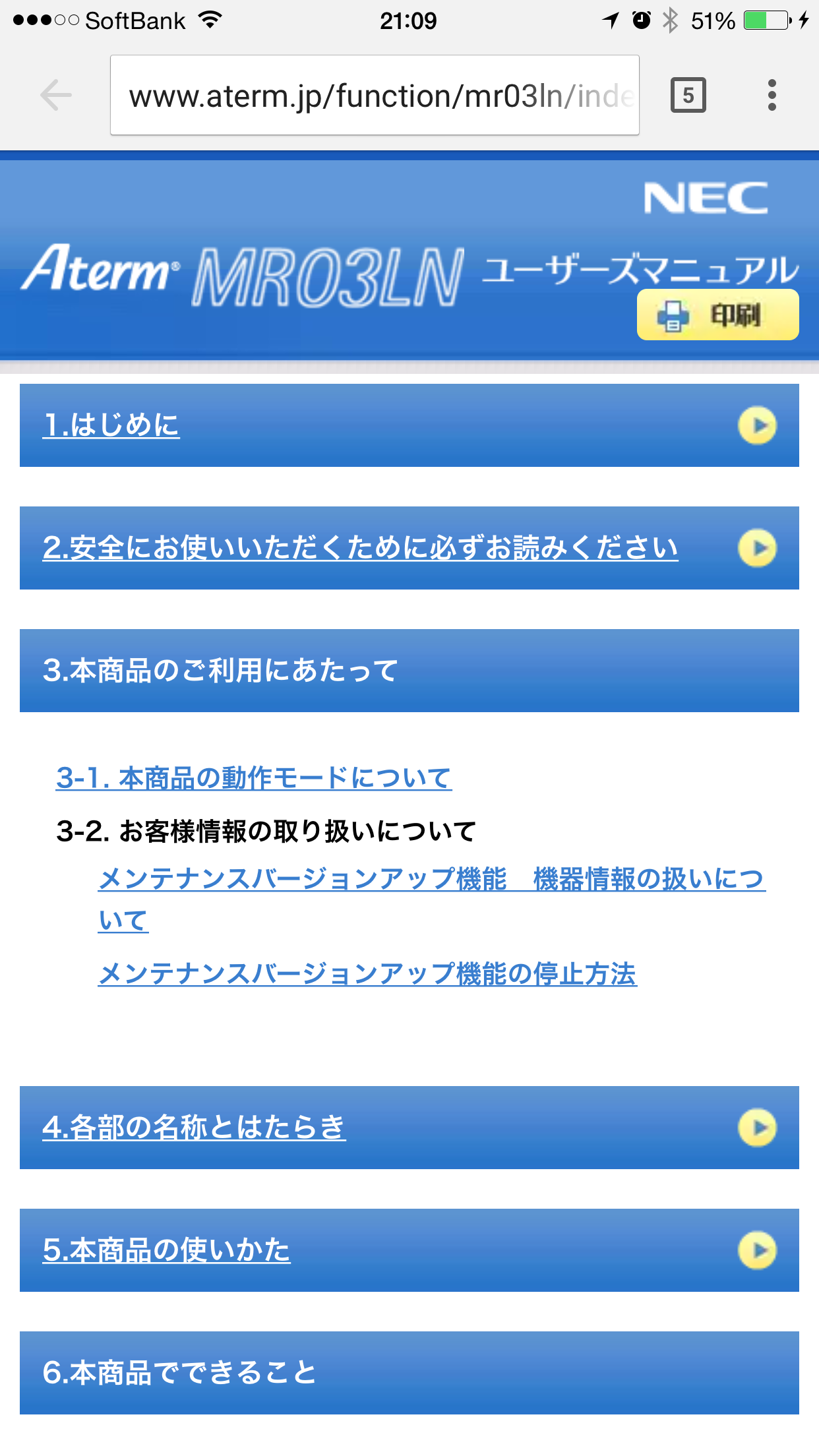
あとの設定はクレードルの設定と一緒に書こうと思ってます。
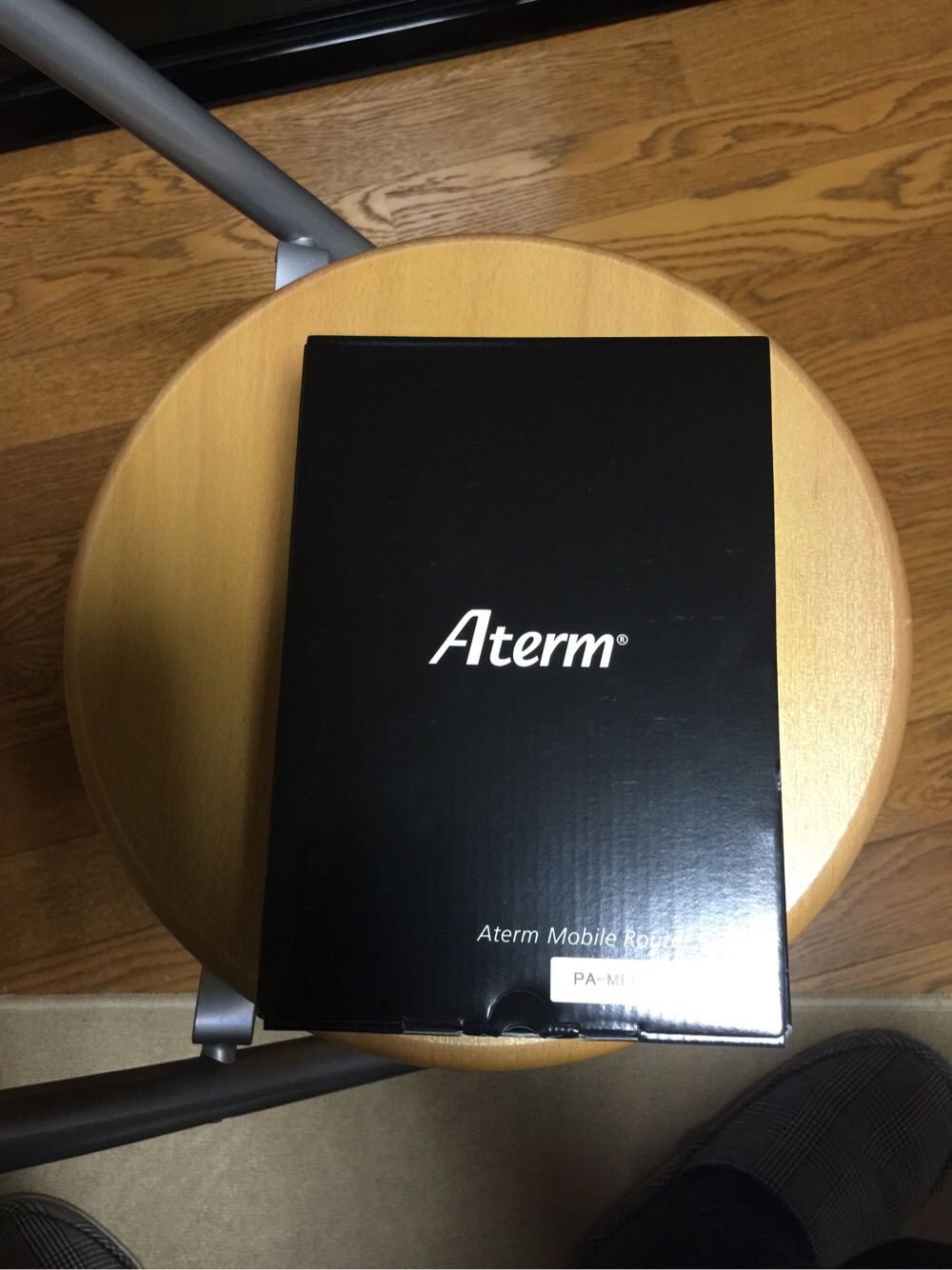
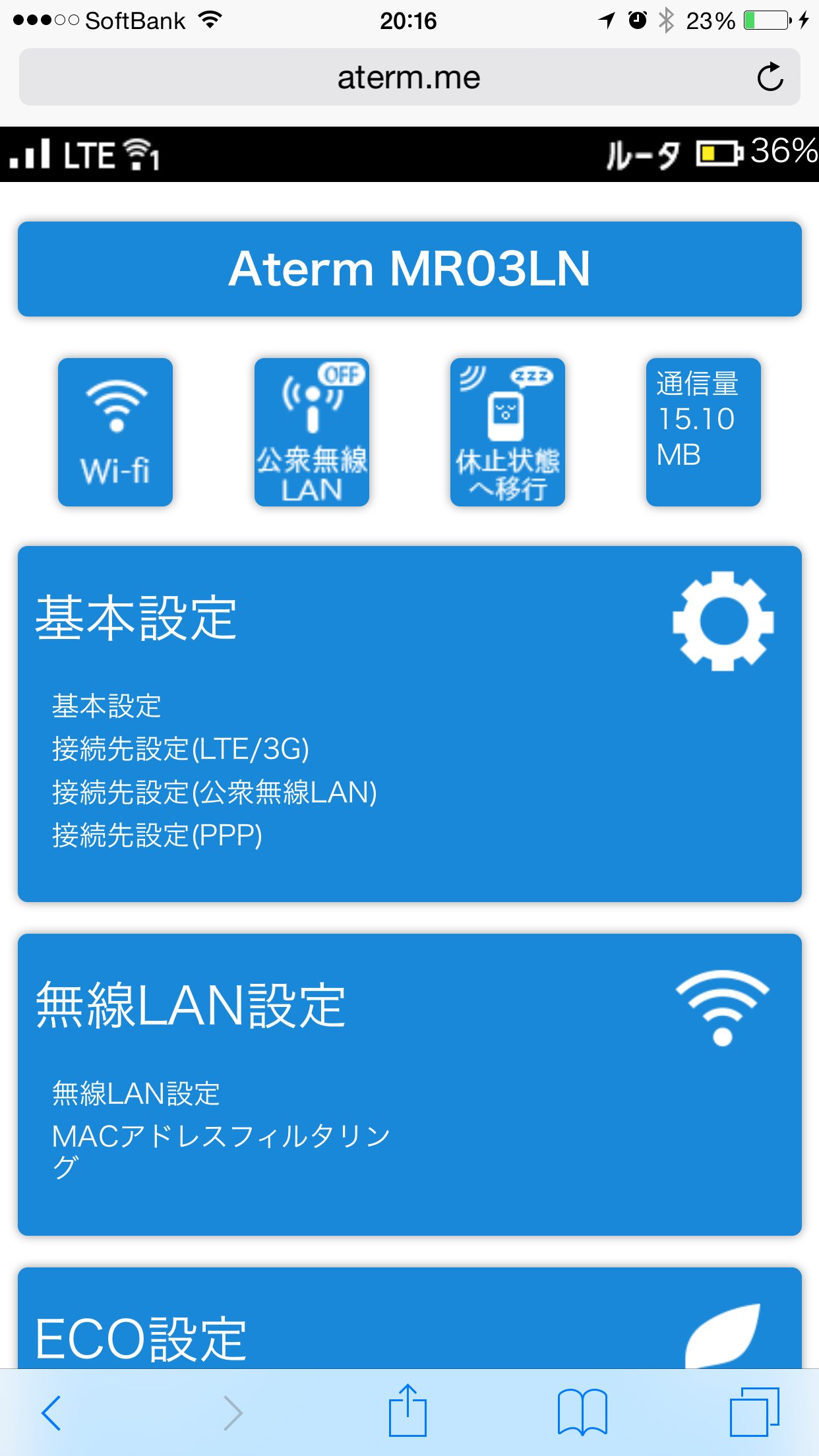
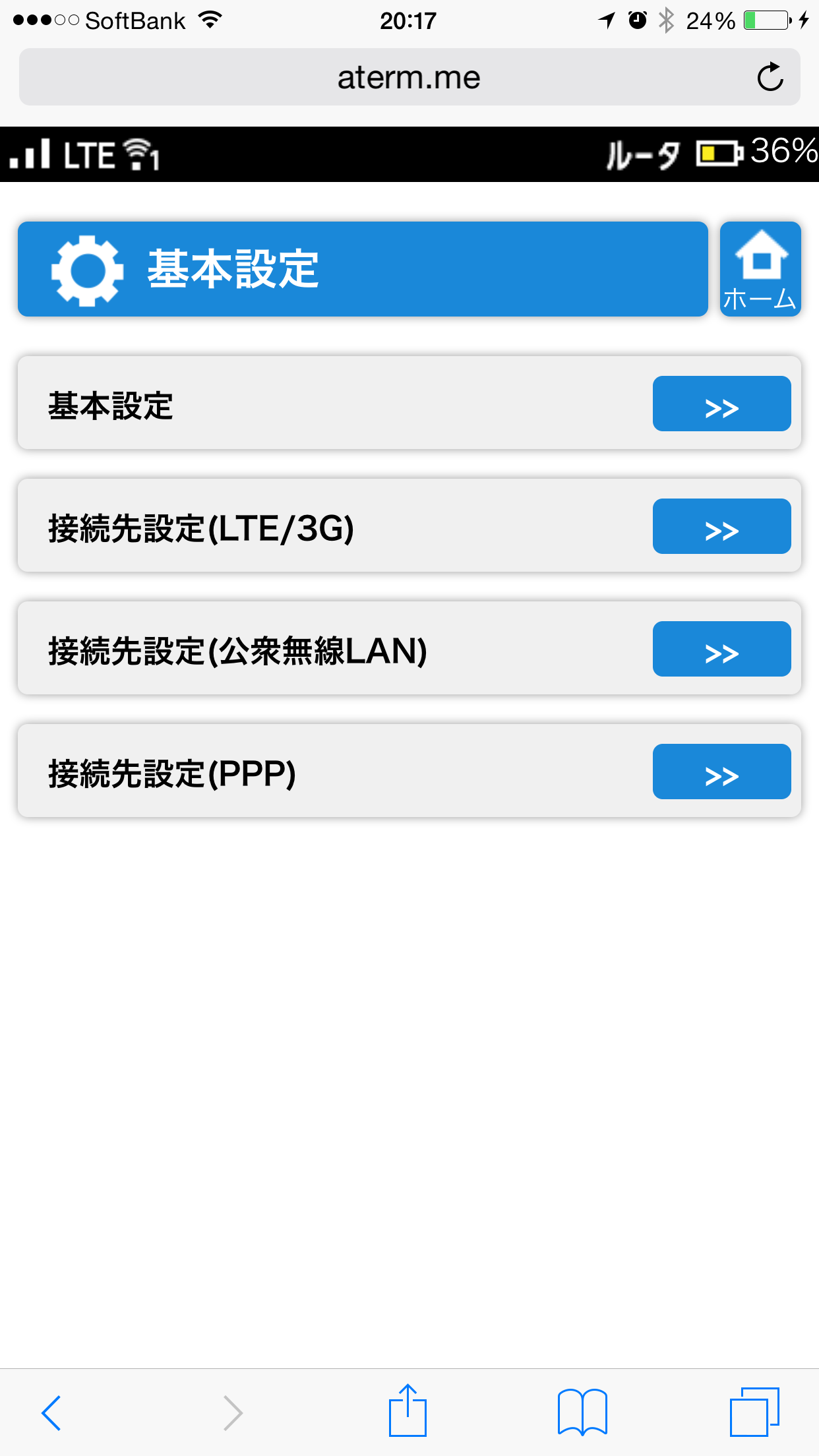
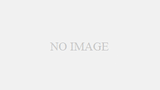

コメント
使ってみた感想をききたい
tさん返事遅くなってすみません
http://usamisite.net/2015/02/15/2213
これが感想です