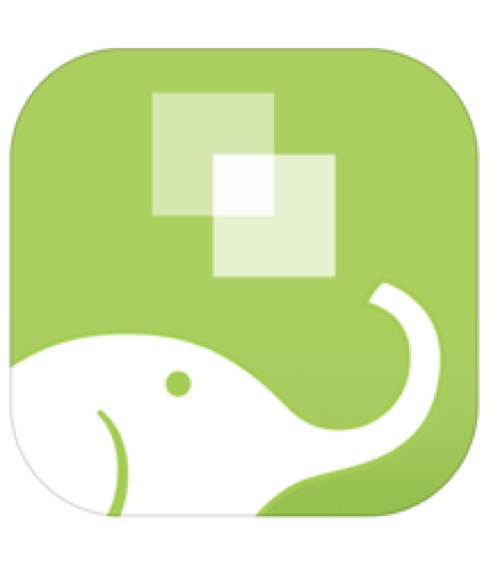
実際に使って、帰って来てから振り返ってみたところ、とてもわかりやすい行動記録となっていたので記事にしてみました。
日記をつける人やお出かけ好きの人にオススメの使い方です。
StackoOne
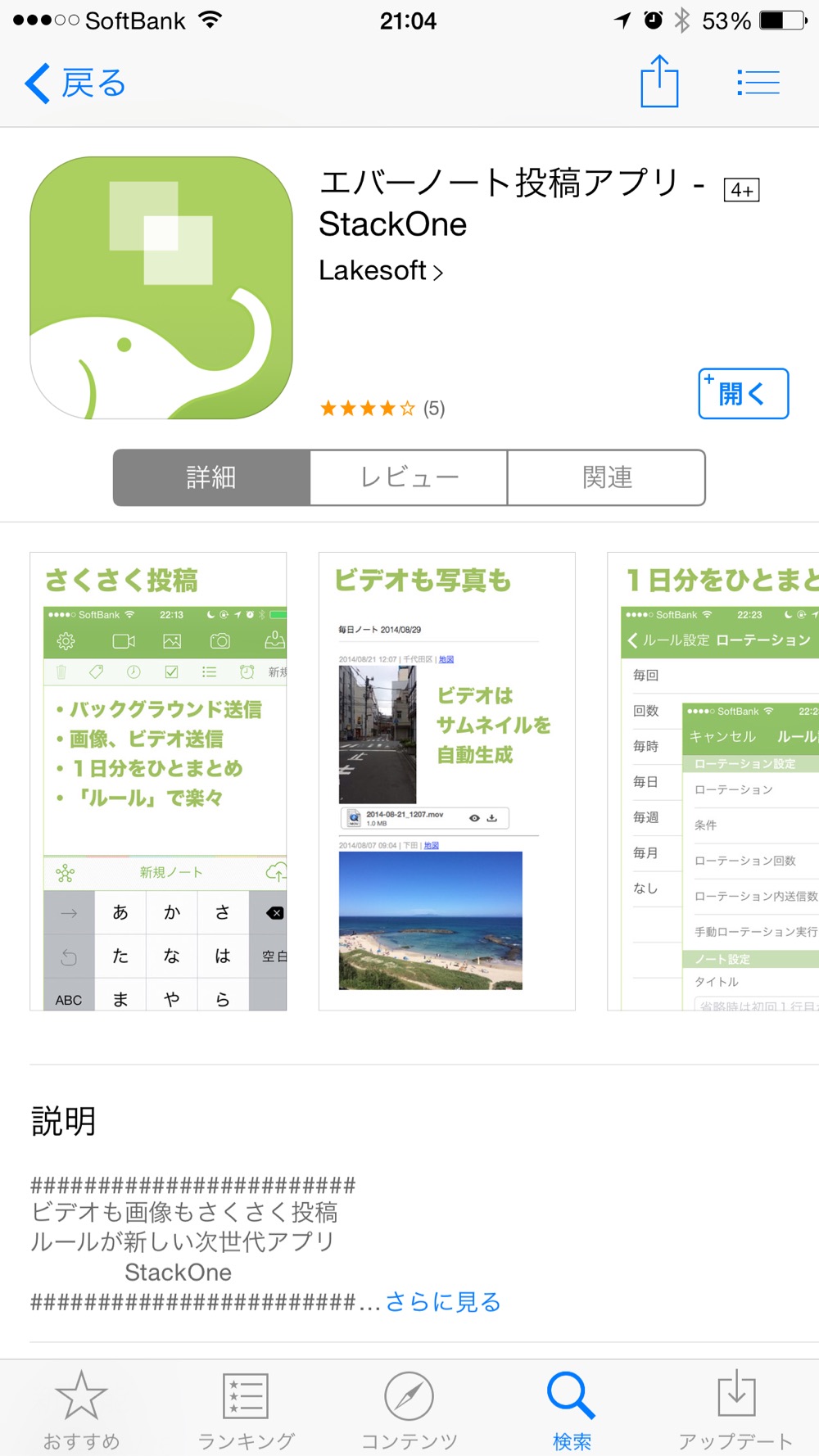
これは
Evernoteに情報を記録できるiPhoneアプリ「StackOne」です。
今回はStackOneを使って行動記録をEvernoteに作るということをしていきます。
最終的な形としては以下のようなものです。
iPhoneでの表示です。
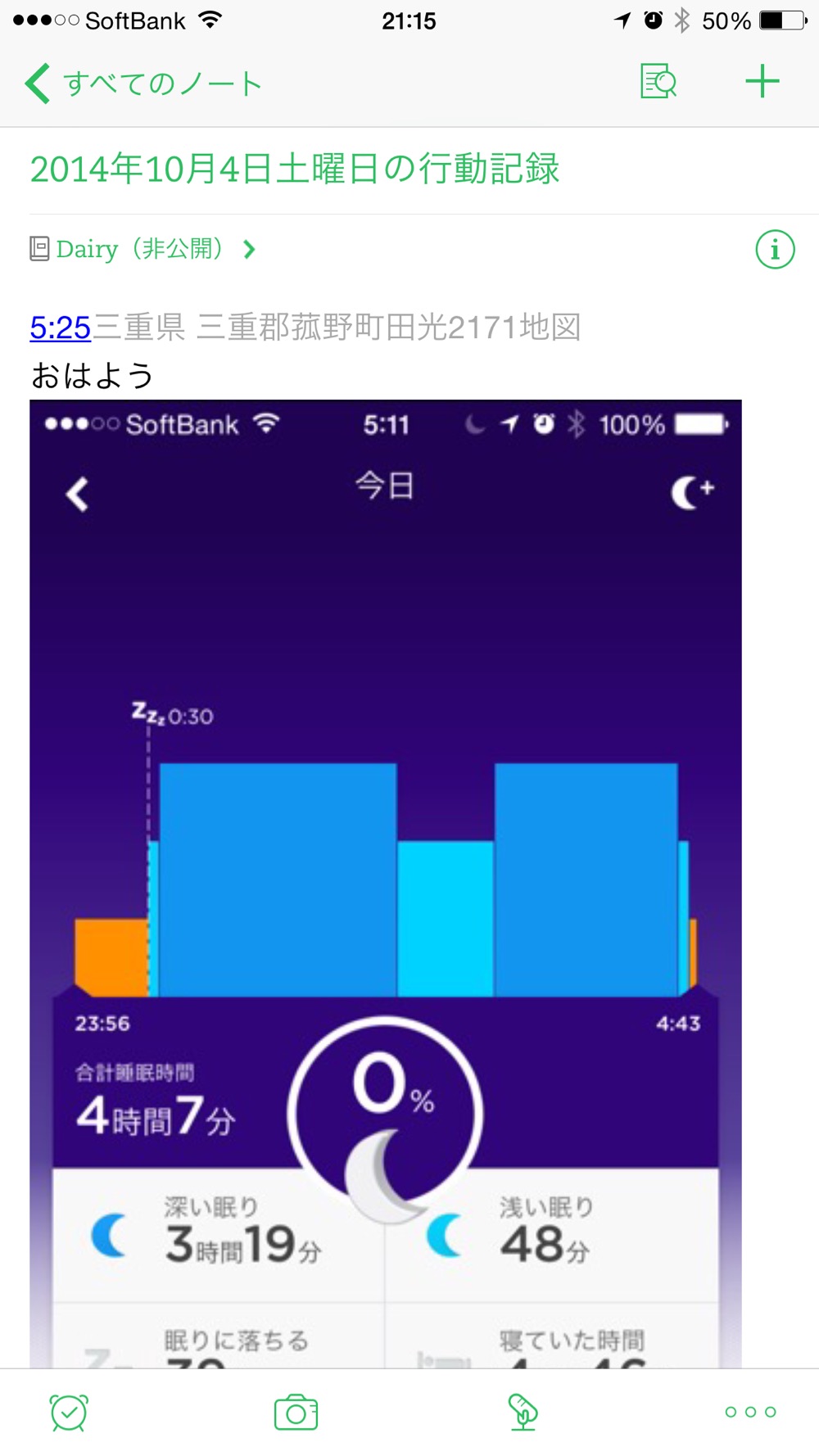

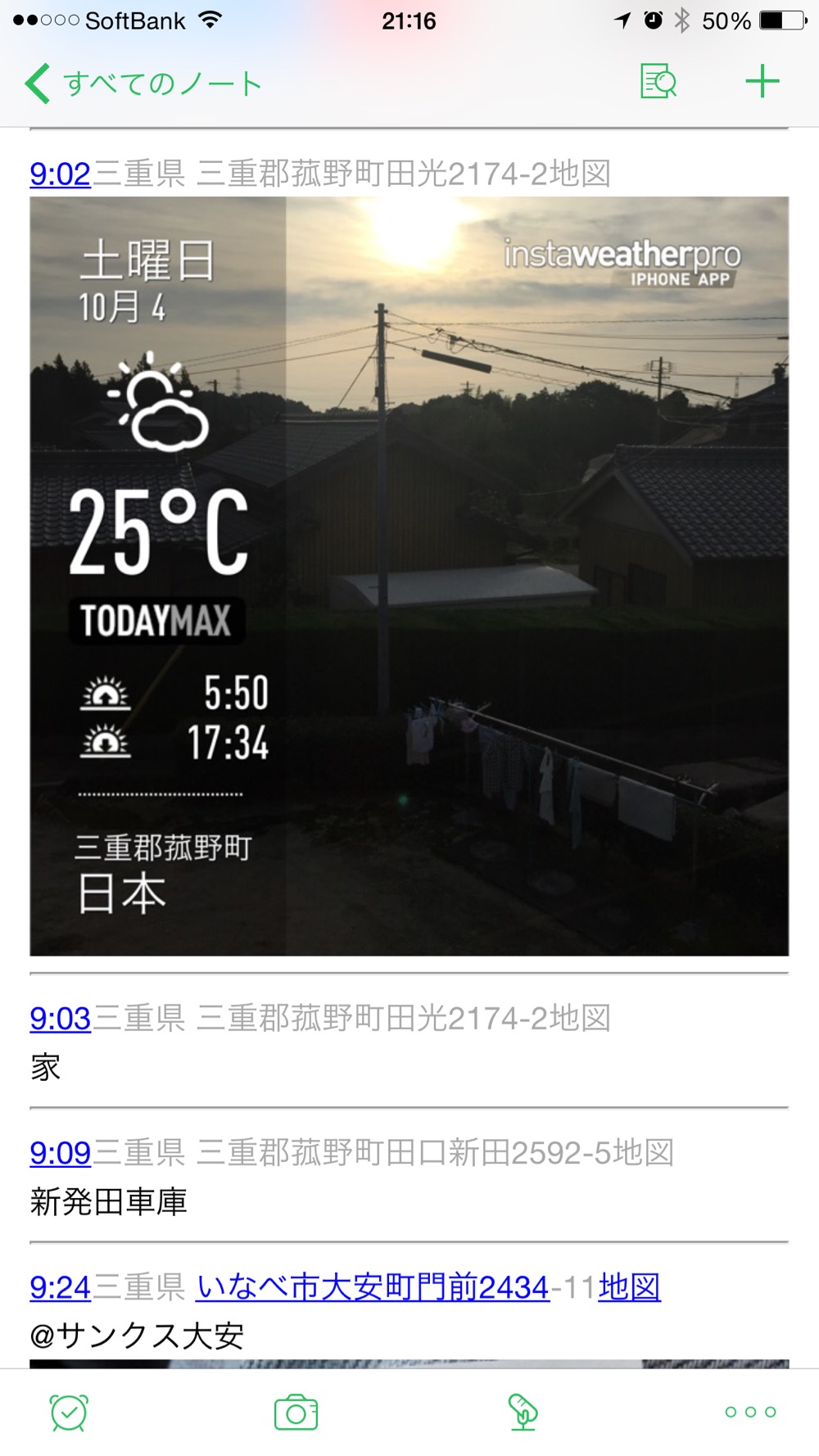

時系列のルールを作って表示されてます。
投稿した場所も!
StackOneのポイントは、
1 投稿が楽に出来る。
シンプルで分かりやすいレイアウト
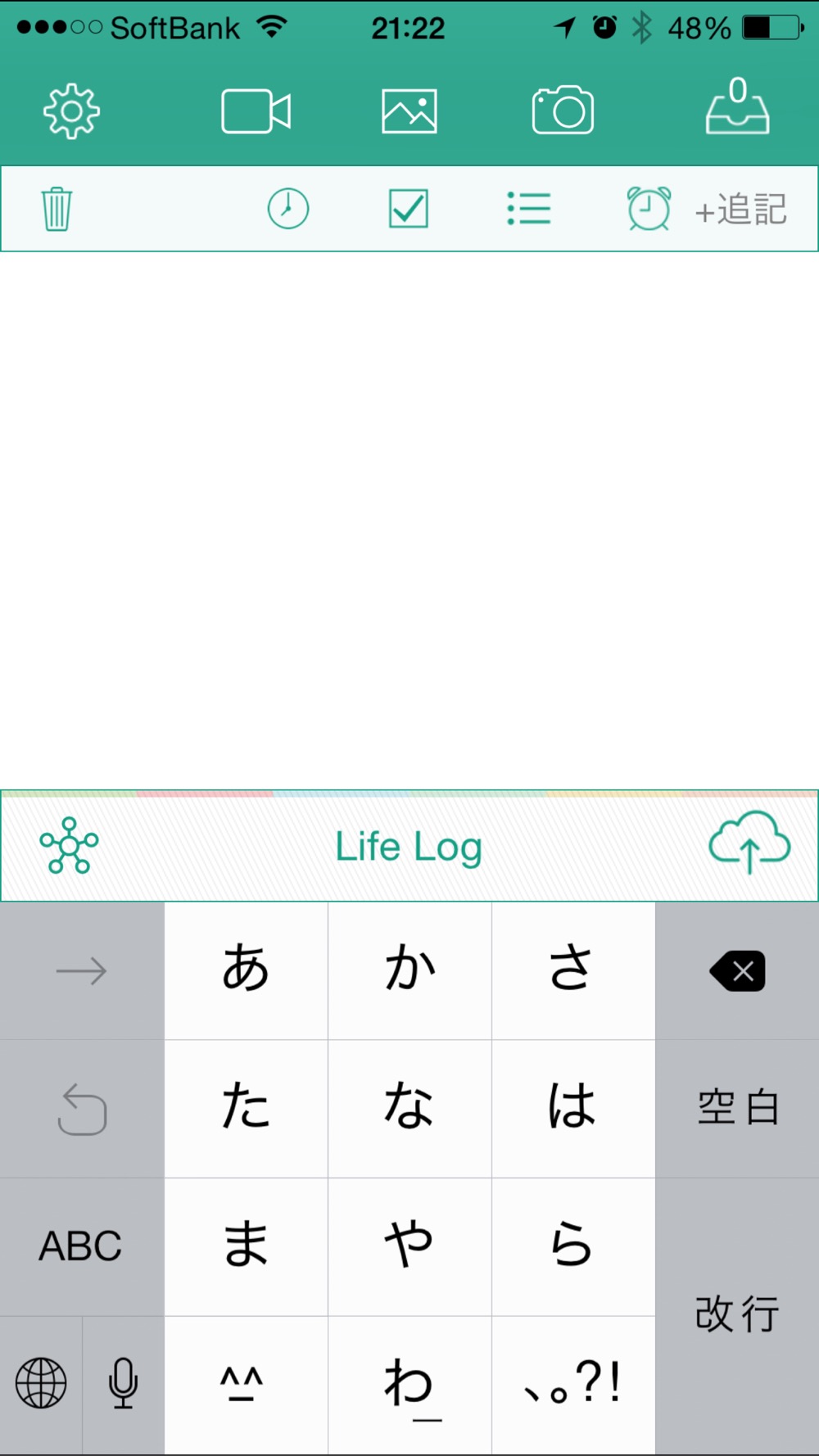
投稿専用しているためEvernote内のノートを読み込みで動作が重くなるという心配もありません。カラーの変更も可能です。
タイムスタンプ・テキスト・写真・リストなどを素早く入力できます。
アプリを開いてすぐに投稿できるのが特徴です。
2 ノートブックやタブを事前に設定できます。
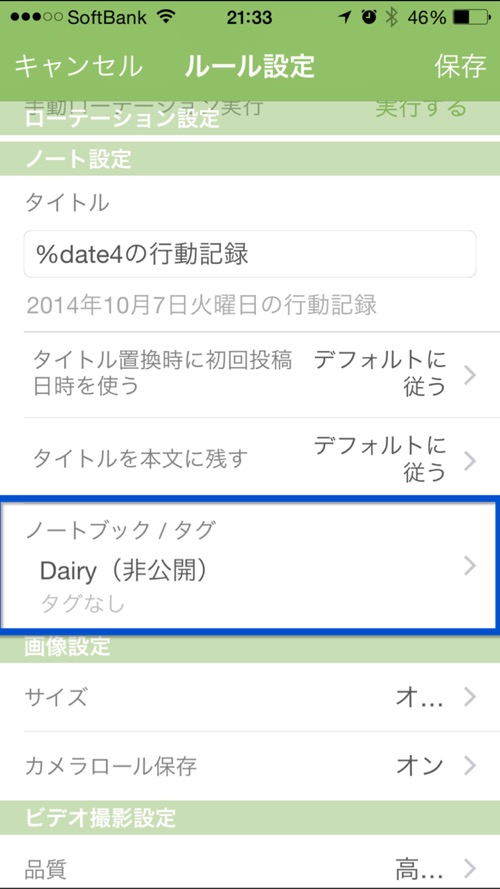
事前に設定しておくことで、投稿時はテキストや写真の挿入だけです。
3 テンプレートを複数作れる
あらかじめテンプレートを作ることができます。
今回、ご紹介する「Life Log」というものもテンプレートの1つとなります。
他のEvernoteアプリと異なる点は…
・事前に保存先を指定できる
・事前にタグの指定もできる(必要な場合)
・フォントサイズやタイトルも指定できる
・分けて投稿したものを1つのノートとしてまとめてくれる
という以上4点があげられます。
実際にテンプレートを作ってみます。
まず…。
左下のアイコンを押す
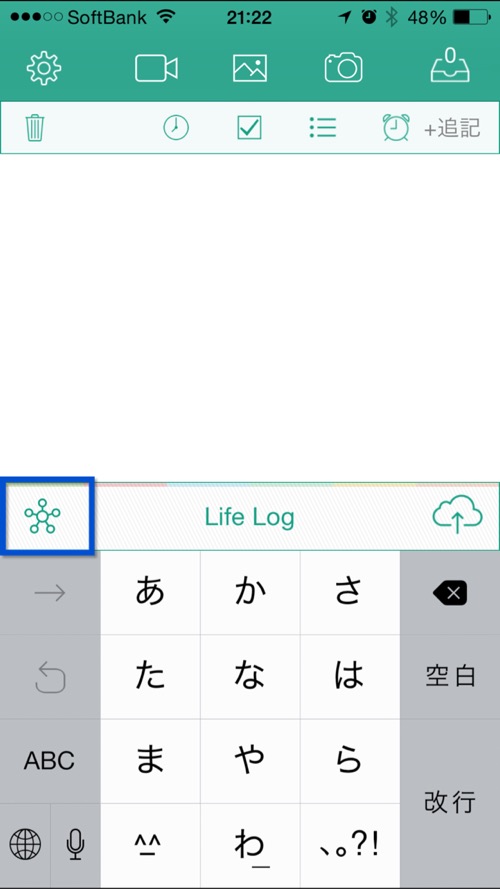
右上の+のアイコンを押す
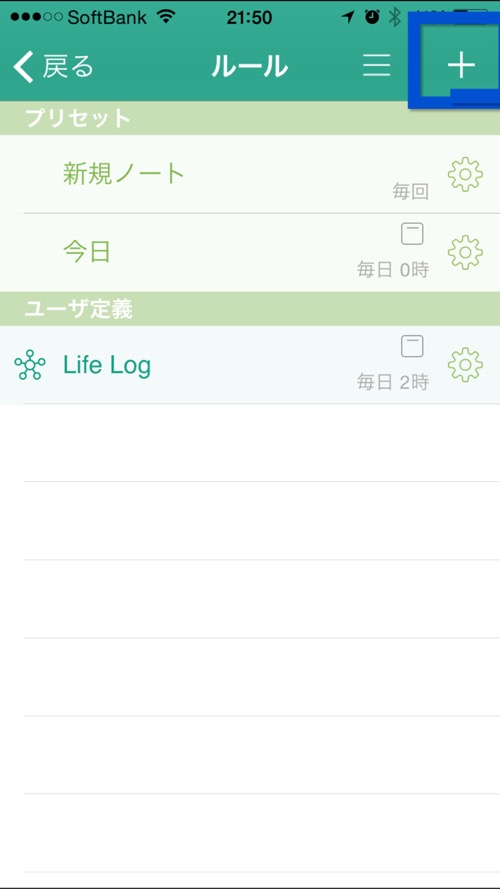
ルール設定の画面が出ます。
ここから
ルールの名称:自分がわかりやすいモノを記入
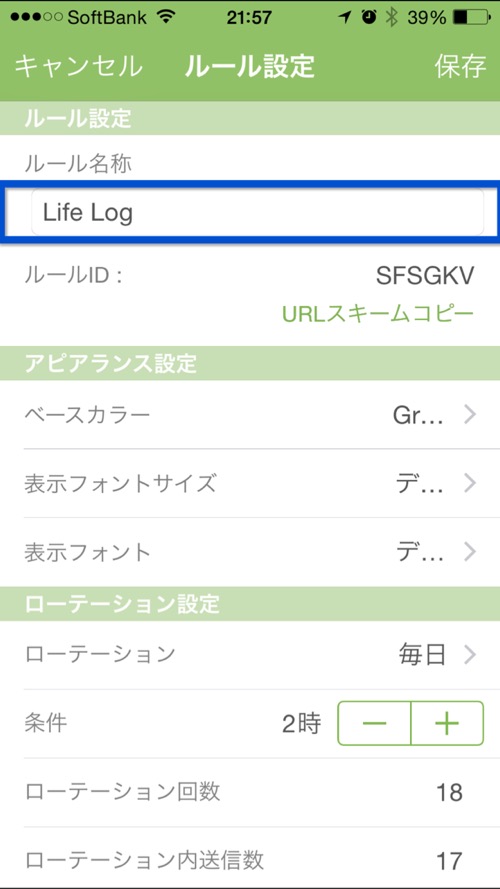
ローテーション;毎日
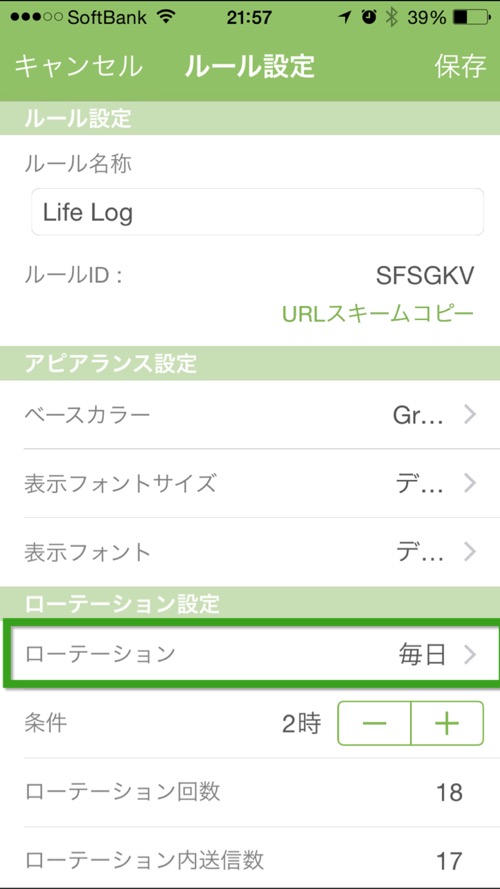
タイトル;ノートのタイトルになります。%date4を使うことでノートに自動的に日付などを記入してもらえます。
例:2014年10月7日火曜日の行動記録
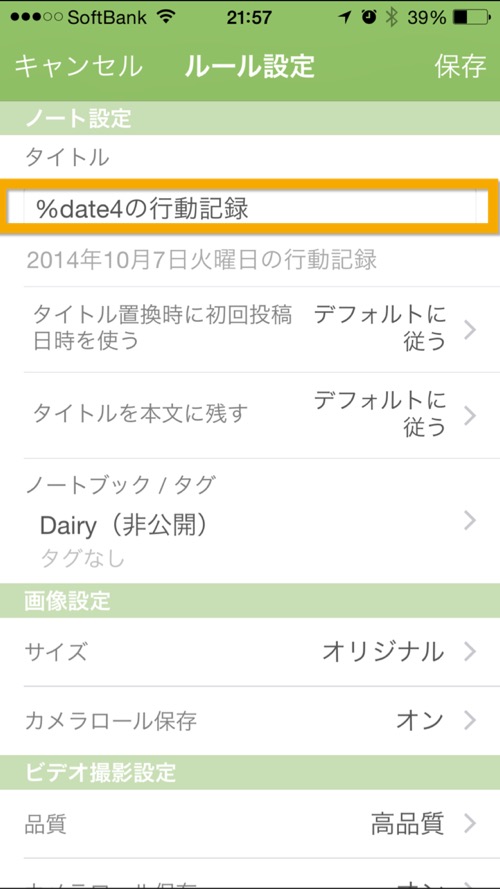
タイトルの空欄を押すと記入例が出てきます
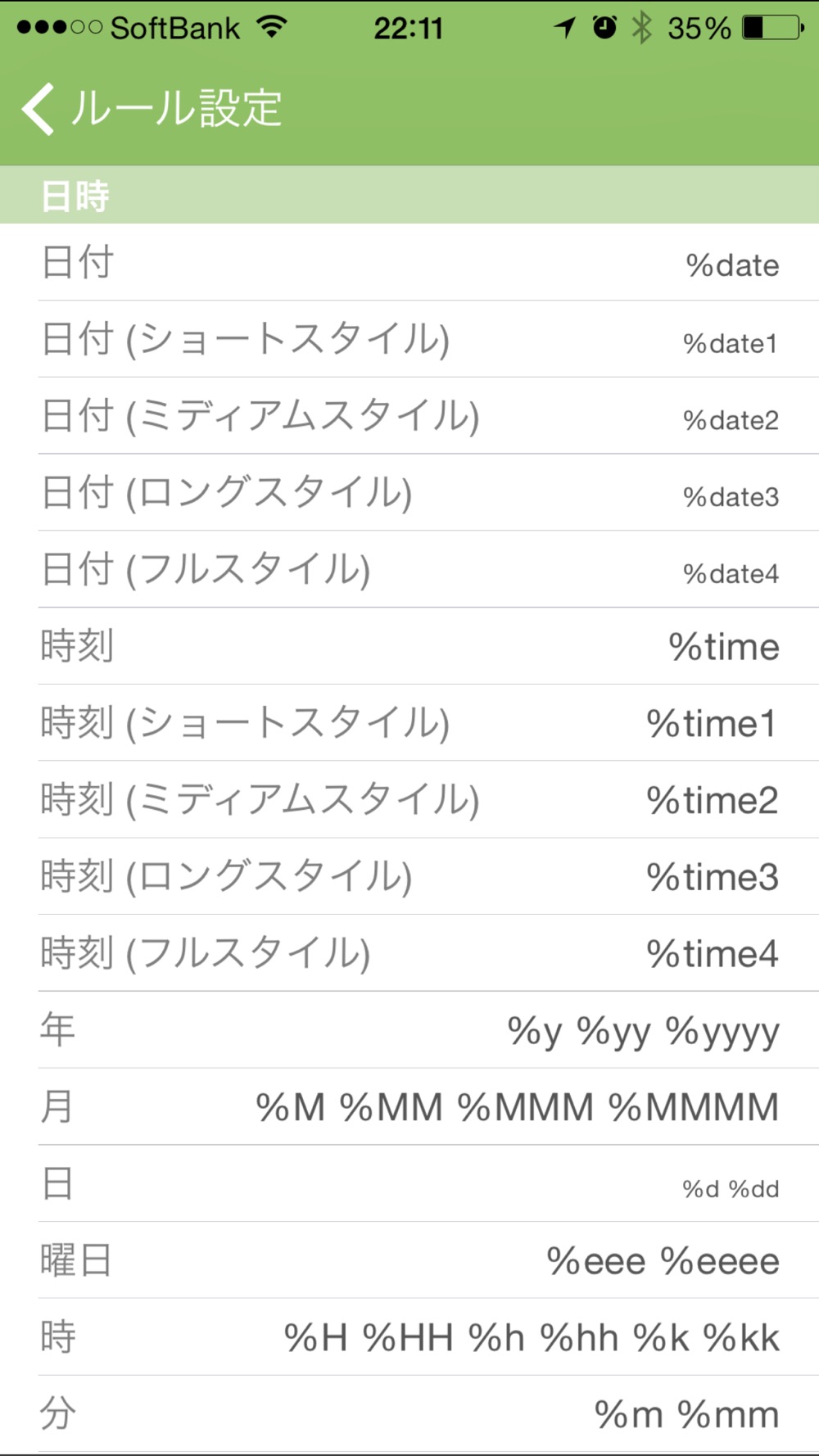
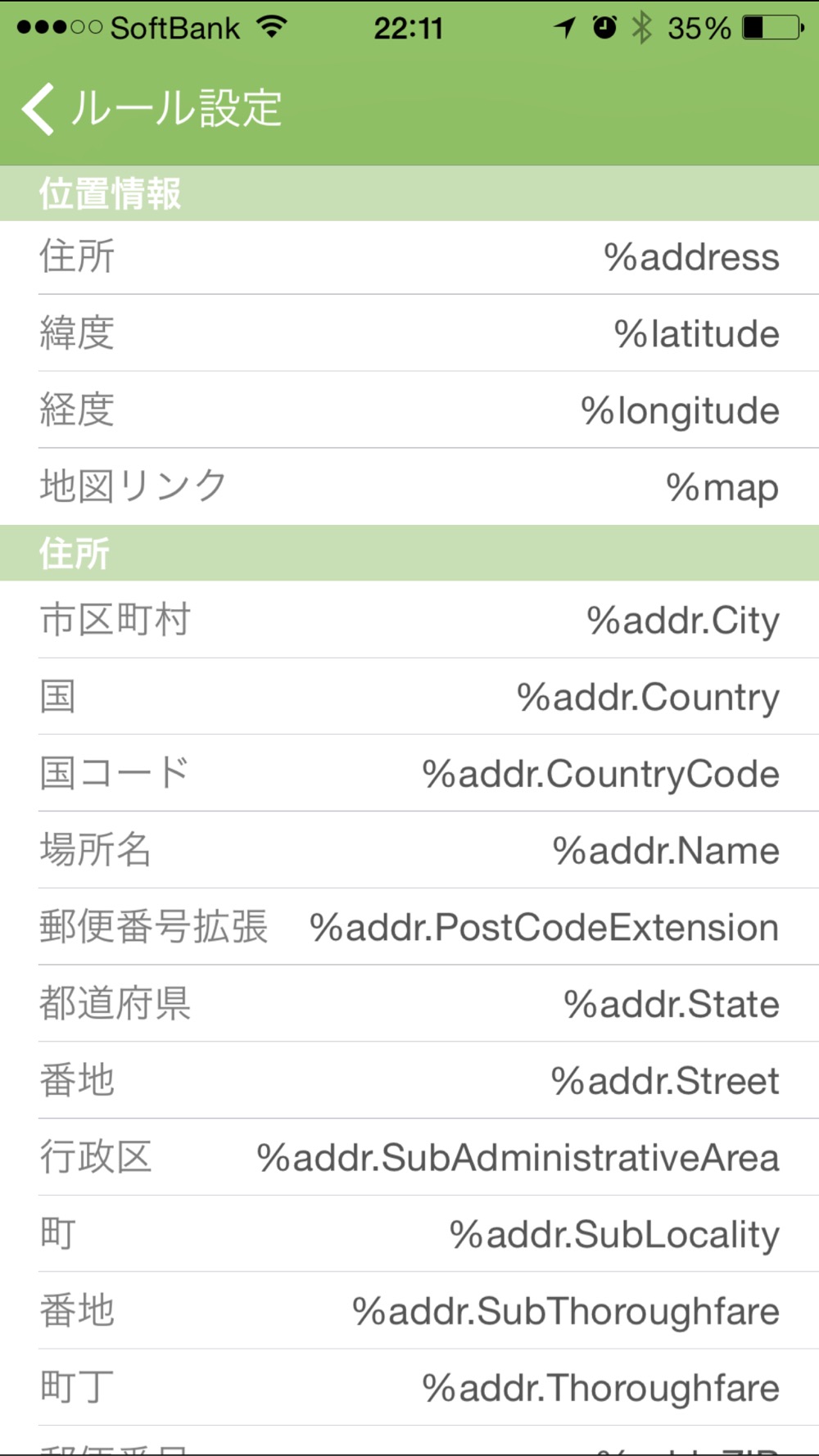
ヘッダ:毎回の投稿で自動で入れ込んでくれるテキストのことを指します。
→ %time1 | %address | %map
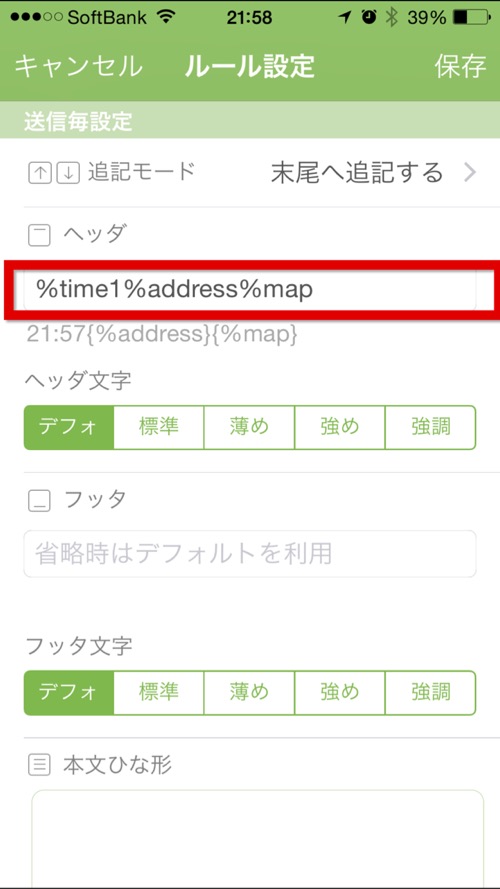
ヘッダのイメージはこんな感じになります。
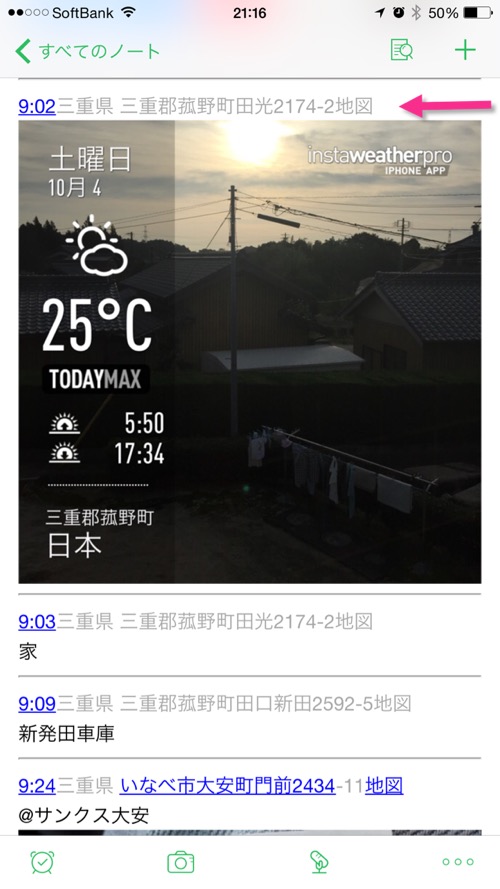
時間と住所と地図を自動入力してくれます。下のテキストは私が入力しました。
写真だけの投稿も可能ですが、よりわかりやすさを出すために一言入れて投稿しました。
これらを繰り返すだけで、1日の行動記録が簡単に作れてしまいます。
〈思い出の1つとして〉
Movesや僕の来た道などでログも取っていますが、実際に自分で撮った写真の方がわかりやすく、あとから見返す楽しさもひとしおです。
その場で投稿するだけで家に帰って振り返るのが楽しいログになるので思い出を残したいという方にオススメです。
自分は、最後には僕の来た道とMovesをこのLife Logとでマージしてこの日の行動記録を見返してます。
〈 この方法は、さっと立ち上げてスグに記入出来る点が良いと思います。 〉
最後に、この方法はStackOneから出来る1つの方法であって他にもイロイロな方法があり、非常に便利なアプリです。
設定さえキチンと出来れば苦にもなくログ(日記)が取れると思います。
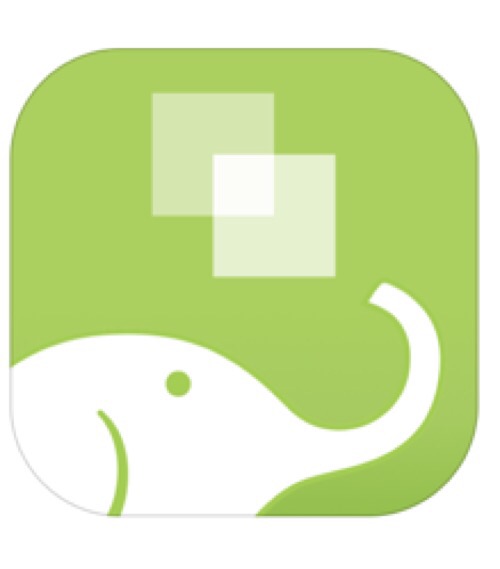
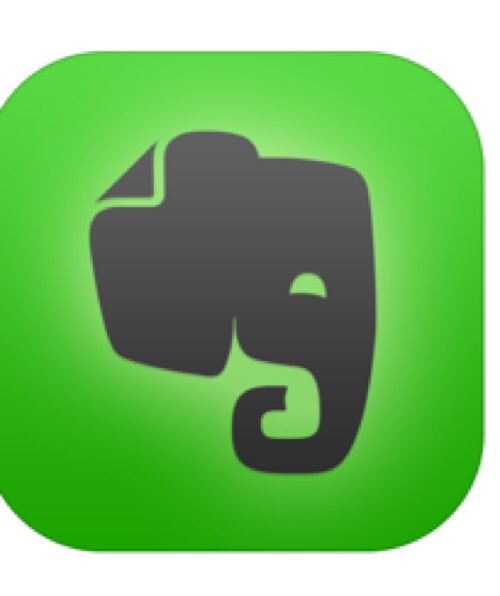
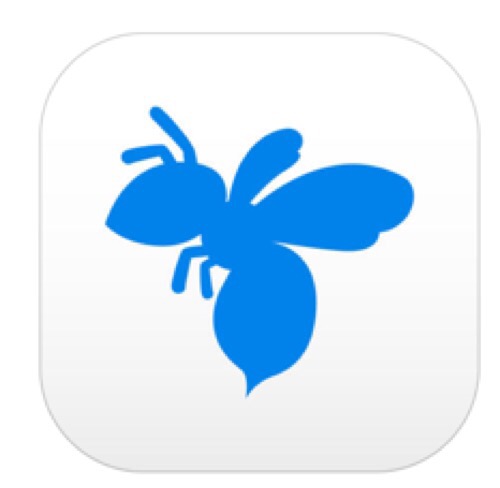
コメント